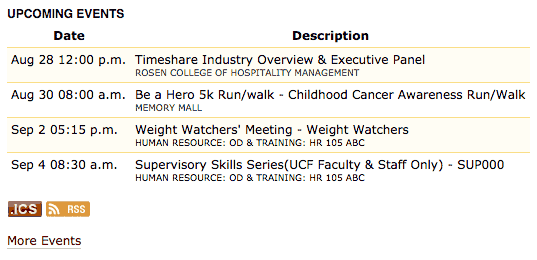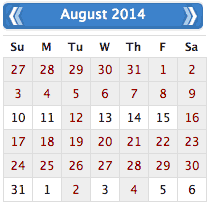About the Events System
https://events.ucf.edu is the online location for listing and promoting UCF events. The UCF events system makes it easy for you to create event listings and share events with the UCF community. Submitting an event into the events system requires a carefully constructed title, start date & time, category and location.
The intuitive administrative console makes publishing events and calendars on your website simple; or you can recommend an event for publication on the main UCF calendar and ucf.edu. If your website promotes UCF events - including lectures, receptions, speakers, meetings, and shows, the UCF events system can help your users find this information and easily add it to their own calendars. Here’s what you can do with the new UCF events system:
- Get a unique events calendar for yourself or your UCF organization
- Add, edit, and manage your upcoming events
- Recommend events for posting on UCF's Main Calendar
- Share events with other organizations on campus
- Display a calendar on your site
As with any IT system at UCF, use of the Events System is governed by the Division of Information Technologies and Resources Use of Information Technology and Resources Policy. Please be sure you have reviewed and understand this policy before logging in and entering content in the Events System.
Events, or Announcements?
Before posting your event in the new events system, please read the guidelines below:
An event is an occurrence with a start time, end time, and a specific location.
An announcement is a general notice that does not necessarily have a location, date/time or opportunity for the user to participate.
If you're posting an announcement, please use the UCF Announcements System instead. Announcements posted in the events system and submitted to the Main Calendar for approval will be denied.
Changes from the Old Events System
The current events system has been completely rewritten from the ground up to improve the user experience and better encourage the creation and sharing of calendars and events. Below are some major changes between this events system and the previous one:
- Users are no longer tied to a single calendar. You still need to have access to at least one calendar to be able to create events, but none of those calendars have to belong to you.
- Calendar owners can now transfer ownership of their calendar to another registered user.
- Calendar owners have better user management tools available, and new user roles—administrators and editors—have different permissions.
- Event creation has been simplified. Fewer fields to fill out make creating events easier and faster.
- Users have access to a "WYSIWYG" text editor for creating events, and no longer have to add HTML markup themselves to add links and text styles.
- Events with locations available on map.ucf.edu will automatically display a map widget of the event's location on the single event's page.
- Social sharing buttons are generated automatically for all events.
- Users can now create their own tags for their events. Improved color-coded categories are also available to help users find your event.
- Improved calendar subscription tools and the ability to copy individual events to your calendar and receive updates from the original publisher are available.
Sharing and Distribution of Events and Calendars
Events posted in the events system are distributed across a variety of mediums when they are posted to the Main Calendar. These mediums include, but are not limited to:
- ucf.edu
- This Week/Weekend @ UCF emails (weekly)
- Any other website that consumes events data, either through feeds or the events Javascript widget
In addition, events can be distributed to social media websites (Facebook, Twitter and Google+) using the social media buttons found on the event Live View. These buttons are generated automatically for all events.
Getting Started
Sign Up/Log In
To create new events, you'll need to log in to the events system using your NID and NID password. If you've never used the events system before, using the login form will set up your events system account for you.
If you don't know your NID, or if you've lost your password, use the NID password reset tool. You will need your UCF ID card to complete the password reset.
If you have issues with retrieving your NID or resetting your password, please contact the Service Desk at 407-823-5117.
First time users will be guided through a two-step setup process to confirm user settings and create a first calendar.
Users that used the previous version of the events system will have all their events, calendars, and subscriptions copied over to the new system and can begin using it right away.
Create a New Calendar
To post a new event in the events system, you must be added to at least one calendar: either one that you create, or one that you have Editor or Administrator access to.
If you're a first time user, the second step of the initial login process will ask you to create a new calendar. You can create your first calendar during this step, or click My Calendars > Create New Calendar in the admin navbar later. This step is completely optional. It is suggested to skip this step if you are going to be added to an existing calendar and do not need your own calendar.
Create a New Event
Click the Create Event button in the admin navbar to get started. You must own or have access to at least one calendar to create a new event.

An event must have all of the fields listed below:
Event Form Fields
-
Calendar
Select the calendar you want to post the event to. Events must be posted to an existing calendar before they can be added to the Main Calendar.
-
Suggest for Main Calendar Approval (optional)
To recommend this event for Main Calendar approval, check the checkbox next to the Calendar select dropdown. The event will be reviewed for spelling and accuracy, and if approved, will be posted to the Main Calendar. Review may take up to two to three business days.
See the section on Posting an Event on the Main Calendar for more information.
-
Title
Your event title should be unique, concise, and immediately recognizable to your audience. Grab their attention and clearly describe your event. Max length is 255 characters.
-
Status
Do you want your event published immediately, or saved as a draft for review? To immediately publish it, select "posted"; to save the event without displaying it on your calendar or feeds, select "pending".
Note: Pending events are still publicly available and accessible by anyone if they know the link to your event.
For more information, see the help section on Event Statuses.
-
Description
Your event description should be engaging, detailed, and should communicate the who, what, and why of your event. This is also your chance to let attendees know about where to register, potential costs, etc. A description is required for all events. Events submitted to the Main Calendar without an adequate description will not be approved.
Use the toolbar above the text area to apply text styling and add links to other webpages. HTML markup and other code is not permitted and will be removed.
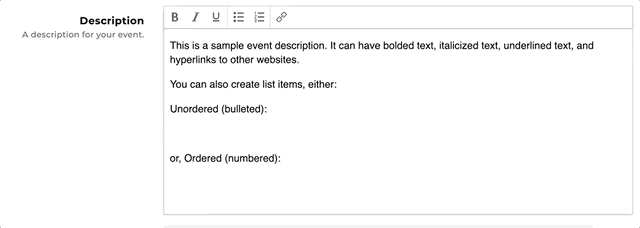
Add a description: Use the toolbar above the description text area to style your content. -
When & Where
The When & Where form will start with fields for a single event instance. This instance must have a start time, end time, and either a physical or virtual location.
When an event instance re-occurs, instances are automatically generated for you based on the range you specify. For example, if your event runs from Monday thru Friday daily from 8:00 AM to 5:00 PM, you can create one event instance with a start date of Monday at 8:00 AM and end date of Monday at 5:00 PM, then set a recurrence rule of "daily" until Friday. See the Recurring Events section for more information.
To select an existing physical location for your event instance, check the physical location checkbox and start typing the name of your location in the text field that appears. A list of suggestions will appear if an existing location is found. Click the suggestion, or use the up and down arrow keys and hit Enter to select a suggestion.
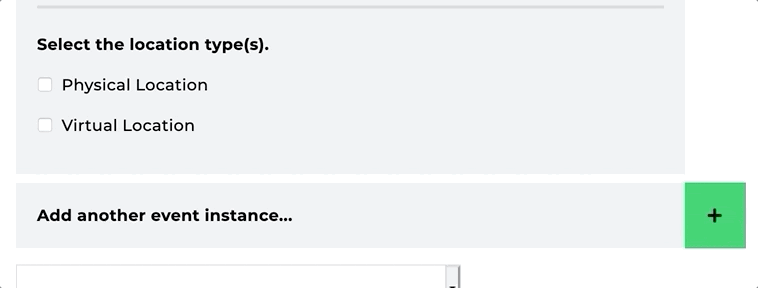
Select an existing physical location: Check the physical location checkbox, start typing in the Select a Location field and click a suggestion (or hit the Enter key.) To create a new physical location, check the Physical Location checkbox and click the green "+" button that appears in the location field. A new form will appear to the right, where you can add a new location name, room number, and a link to more information about the location, preferably from map.ucf.edu.
When you submit a location using a Permalink provided from map.ucf.edu (ex. https://map.ucf.edu/?show=52), a map widget will automatically be generated for you on your event's page. However, you can submit any URL that provides more information about the location and a link to that URL will be displayed under the location name.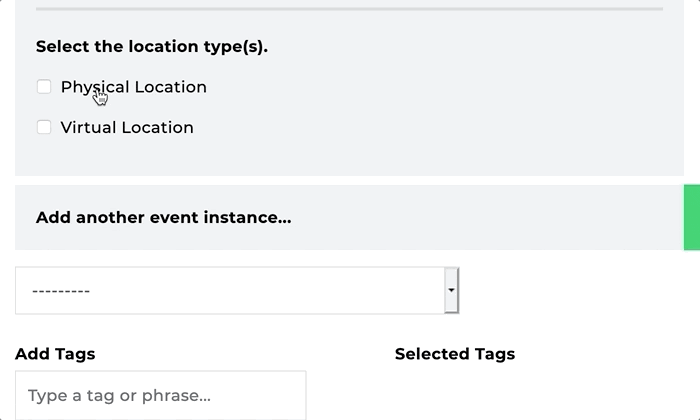
Create a new location: Check the physical location checkbox, start typing in the Select a Location field and click the green "+" button. To set a virtual location URL for your event instance, check the virtual location checkbox and paste in your event instance's virtual location URL into the text field that appears.
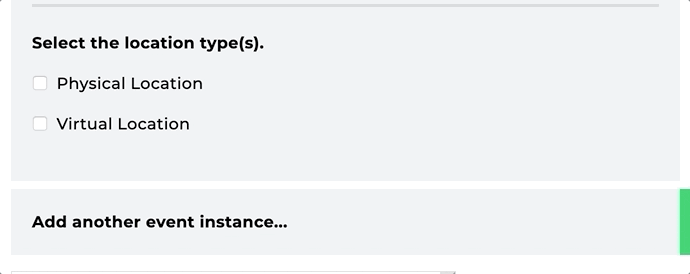
Set a virtual location: Check the virtual location checkbox and paste in your event instance's virtual location URL. To create a new event instance, click the "Add new event instance..." button, immediately underneath the event instance form. Another set of fields will be generated for you. You can create a maximum of 12 instances per event.
-
Category
A category helps users find your event via browsing or by searching. Your event should be categorized under the category that best describes your overall event. Only one category can be assigned to an event.
-
Tags
Tags are user-generated phrases that can be used to further describe your events. An event is limited to 5 tags. Choose the tags that best describe your event.
To add a tag, either select from the list of Promoted Tags or start typing a word or phrase in the text field provided. If an existing phrase is found, it will be automatically suggested for you. Add a comma, hit the Enter key, or click a suggestion to add the phrase to your list of tags.
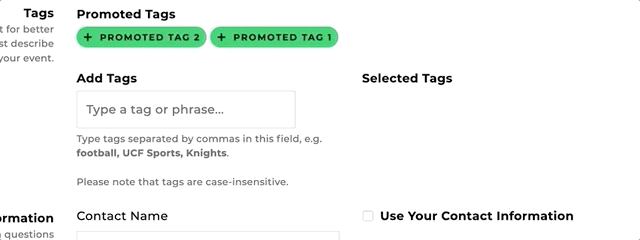
Add tags: Select from the list of Promoted Tags or start typing in the field provided. Select an existing tag from the suggestion dropdown or create a new one by hitting the Enter key or typing a comma (","). -
Contact Information
All events require a means by which users can get in touch with the organizer of the event.
To quickly use the contact information associated with your NID, check the "Use Your Contact Information" checkbox. Your name and email associated with your account will be autopopulated for you.
When you've finished adding the details of your event, click the blue Create Event button at the bottom of the form to save.
Update an Existing Event
Any existing event that you've created can be modified at any time. If other users have subscribed to your calendar or copied the event, their copy of the event will receive any changes you make.
To update an existing event, navigate to that event either through the Manager View or directly from the event Live View (and clicking the Edit Event link, while logged in). For help finding your event in the Manager View, see the section on Finding Events in Using the Manager View.
If accessed from the Manager View, you can submit the event to the Main Calendar, cancel the event, delete it, or move it to pending directly from the Manager View by using the Actions button next to the event. To modify other event details, you'll need to select the Edit Event button.
When editing the event directly, you'll see a form similar to the Create Event form. See the Creating an Event section for more information on each field. All existing fields can be modified, but if your event has been submitted to the Main Calendar, you cannot modify the Suggest for Main Calendar Approval checkbox.
When you're finished making changes, be sure to click the Update Event button at the bottom of the form.
Updating Copied or Subscribed Events
Events that have either been manually copied or pulled onto your calendar from a subscription can be modified for your calendar; however, if the original event creator updates their event, your changes will be overridden.
Calendar Information
Using the Manager View
The Manager View provides administrative tools for all the upcoming events on your calendar(s); the default Manager View (the My Calendars view) displays posted, pending, and subscribed events on all of your calendars. You can also view events on the Manager View by a specific calendar.
Accessing the Manager View
By default, when you log in to the events system, you are automatically directed to the default Manager View.
To access the Manager View otherwise, click on My Calendars > View All from the admin navbar. This will take you to the default Manager View. To access the Manager View for a specific calendar, click a calendar name after clicking My Calendars from the admin navbar.
Finding Events
By default, events are listed in the Manager View by their status (posted), ordered by date. Only upcoming (not "archived") events are displayed, unless you're browsing events by a specific date.
Events are listed by each generated event instance; if you create an event with multiple instances, it will appear in the Manager View more than once.
You can find a specific event several ways:
- by changing the current event status grouping from "Posted" to "Pending" or "Subscribed Events",
- by searching for your event using the search bar,
- by navigating by date using the sidebar calendar widget and clicking on a date,
- or by using the pagination at the bottom of the page to browse upcoming events.
Edit Events in Bulk
The Manager View provides Bulk Action dropdown menus at the top and bottom of event lists for easy access to multiple event editing actions.
To select multiple events, check the checkbox to the left of each event's name. You can also select or unselect all events on the page at once by clicking the top label checkbox.
To perform a bulk action after selecting at least one event, use the Select Bulk Action dropdown menu and select an option. Note that these actions will affect all of the events listed and all of their instances. If you need to modify a single instance of the event, edit that event individually and modify the specific instance.
Calendar Settings and User Management
Your calendar's user settings, calendar info, and subscriptions can all be accessed by the calendar owner and all admins of the calendar. Editors do not have access to these settings.
To access these settings, select a calendar from the admin navbar, then select an option from the Edit dropdown on that page. You can also access these settings from the calendar's Live View by clicking the Manage dropdown and selecting an option.
Users & Permissions
Calendars are capable of having one or more users assigned to them, using several user roles. Each user role has a different set of capabilities and permissions. Refer to the chart below for a list of all user roles and their permissions:
| Permission | Owner | Admin | Editor |
|---|---|---|---|
| Access Calendar Management Options | yes | yes | no |
| Add/Update Users on Calendar | yes | yes | no |
| Remove Users from Calendar (Including Self) * | yes | yes | no |
| Reassign Ownership of Calendar | yes | no | no |
| Delete Calendar | yes | no | no |
| Add Events to Calendar | yes | yes | yes |
| Subscribe to Another Calendar | yes | yes | no |
| Copy Event to Calendar | yes | yes | yes |
| Update, Cancel, or Delete Events on Calendar | yes | yes | yes |
* Admins cannot remove calendar owners from their calendar.
If you are an owner or an admin of a calendar, you can add a new user to a calendar by using the Add New User form. Type a user's first name, last name or NID to search for him/her in the events system. Select a user role from the dropdown, then click the Add User button.
Owners and admins can modify existing calendar users from the Users With Access to this Calendar table. Note that some users may not have permission to perform specific actions; see the user role permissions table above.
Calendar Info
Owners and admins can modify a calendar's title and description using the Calendar Info form.
Subscriptions
Owners and admins can manage a calendar's existing subscriptions using the Your Subscribed Calendars form. To unsubscribe from a calendar, click the Unsubscribe button next to the corresponding calendar name.
Owners and admins can view what calendars have subscribed to their calendar from the Subscribing Calendars section.
To subscribe to another calendar, see the section on Subscribing to Another Calendar.
Delete Calendar
Only owners have the ability to delete an existing calendar. Use the Delete Calendar link to access the Delete Calendar form.
Subscribe to Another Calendar
Subscriptions allow calendars to automatically receive posted events from the calendars they are subscribed to. Those subscribed events will also receive updates from the originating calendar, if available.
Subscriptions are best suited for departments or organizations that wish to aggregate events from inner organizations that manage their own calendars. When a calendar subscribes to another calendar, all past and future events are copied. For copying a small number of events from another calendar, use event copying instead.
Calendar owners and admins are capable of adding new subscriptions. To subscribe to another calendar, you'll need to find a calendar to subscribe to. Use the search bar from the Live View or Manager View to search by another calendar's title, description, or for events that match some criteria. Click the All Calendars and Events tab to search other calendars.
When you've found a calendar with events you'd like to subscribe to, go to that calendar's Day View, and click the Subscribe to Calendar link next to the calendar's name.
In the Subscribe to Calendar form, you can select one or more of your existing calendars to subscribe. Click the Subscribe button to save your changes. This process may take a moment if you're subscribing to a calendar with many events.
Events that have been populated into your calendar from subscriptions are viewable from the "Subscribed Events" tab in the Manager View (they are also available under the "Posted" tab.) Subscribed events will have a " icon next to their names.
Calendar subscriptions can be managed from the calendar's edit options. See the section on Subscriptions in Calendar Settings and User Management for more information.
Posting an Event on the Main Calendar
The Main Calendar serves as the front-facing calendar for the entire university. It is the calendar displayed from the events system home page, and the calendar from which events on ucf.edu and other sources are fetched.
While users do not have direct access to posting to the Main Calendar themselves, any posted event can be suggested to the Main Calendar. When an event is suggested to the Main Calendar, it is saved as a pending event on the Main Calendar and will undergo a manual review by Main Calendar admins. If a submitted event falls under the definition of an event and follows the event creation guidelines, it will be approved and published on the Main Calendar within two to three business days.
You can review the status of your suggested event from your event's calendar's Manager View. The "" icon shows the current status of your event on the Main Calendar:
- No icon means the event does not exist on the Main Calendar. The event either hasn't been suggested yet, or it was denied approval.
- A "" icon means the event is pending review on the Main Calendar.
- A "" icon means the event has been approved and is published on the Main Calendar.
To suggest a new event to the Main Calendar, check the "Suggest for Main Calendar Approval" checkbox. See the section on Creating a New Event for more information.
To suggest an already-posted event to the Main Calendar, navigate to the Manager View for the event's calendar, find the event, and from the Actions dropdown, select "Suggest to Main Calendar".
If a posted event is under review or has been accepted on the Main Calendar, and is then saved as pending on the originating calendar, the event will be removed from the Main Calendar and will need to be re-suggested.
Event Information
Event Creation Guidelines
To help maintain the quality of UCF's web content and to help other users learn about your events, please follow the guidelines below when creating an event:
- Make sure your event falls under the definition of an event. If your event does not follow this definition, please submit an announcement instead.
- Make sure your event is relevant to the UCF community. Events that do not directly involve UCF students, faculty, staff, alumni, or the university as a whole should not be submitted to the events system.
- Event titles and descriptions should accurately describe your event in a readable way. Please follow UCF's Writing Style Guide. Be brief but concise, avoid complex terminology, and always proofread your content for spelling and grammatical errors.
- All events must have a valid description. Do not post events with empty descriptions. "Information coming soon" or "To be determined" are not valid event descriptions.
- All events should have a location. Avoid using "No Location" or "To be determined" to describe where your event occurs.
- All events must provide adequate contact information. This includes a person or organization name and an email. A phone number is suggested, but is not required.
Note: University communication resources, including the UCF Events System, are only to promote/distribute initiatives or events to the UCF community that are organized, sponsored by or directly endorsed by the University of Central Florida, a UCF Direct Support Organization (DSO) or Registered Student Organization (RSO) club/group.
Copy an Event
All users have the ability to copy an individual existing event to their own calendar(s). A copied event works similarly to an event copied via a calendar subscription; it will appear in the Manager View under the "Subscribed Events" section with a "" icon next to its name, and will receive updates from the original event when they are made.
To copy an event, navigate to that event's Live View, either through a direct URL or by searching in the search bar. If you are logged in and are added to at least one calendar, you will see a Add Event To link to the right of the event title. Clicking that link will display a form that allows you to select one or more of your calendars to copy the event to. When you've selected the calendars you want to copy to, click the Copy Events to Calendar(s) button to save your changes.
e.g., if an event was created on Calendar A, then copied to Calendar B, Calendar C will always receive updates from Calendar A's version of the event, even if Calendar C copied from Calendar B.
Cancel or Delete an Event
Canceling and Deleting an event can be accomplished by clicking the appropriate button under the event's Actions Selection dropdown.
Cancel
Canceling an event prefixes the event with 'CANCELED: ' and leaves the event visible on all the calendars it is posted on (including subscriptions and copied events). Canceling the event helps notify users that the event will no longer occur.
You can cancel an event at any time by selecting the "Cancel Event" option from the Manager View actions, or when editing the event. A canceled event can be un-canceled by selecting "Un-cancel Event".
Delete
Deleting an event will remove it from all the calendars it is posted on, including subscribing calendars and calendars that manually copied the single event. It is suggested to cancel the event if it has had significant visibility, rather than deleting it.
You can delete an event at any time by selecting the "Delete Event" option from the Manager View actions, or when editing the event.
Recurring Events
This is a new feature added to the events system. Recurring events reduce the number of steps needed to create repeating events that have the same time and location. The available re-occuring selections are: Never (occurs once), Daily, Weekly, Biweekly, Monthly, and Yearly. Below are a couple of examples of when to use a recurring event rule.
Example 1: An event that occurs daily, Monday through Friday, from 8:00 a.m. to 5:00 p.m. at the same location. This can be created with a start date of Monday at 8:00 a.m. and an end date of Monday at 5:00 p.m.; then set the Re-occurs dropdown to "Daily" and the Re-occurs Until field to Friday.
Example 2: An event that occurs weekly on Tuesday for two weeks, from 1:00 p.m. to 2:00 p.m. at the same location. This can be created with a start date of Tuesday at 1:00 p.m. and an end date of Tuesday at 2:00 p.m.; then set the Re-occurs dropdown to "Weekly" and the Re-occurs Until field to Tuesday two weeks from now.
The re-ocurring rule should be used if the events:
- occurs on a regular basis (Daily, Weekly, Biweekly, Monthly, or Yearly)
- has the same start time for each occurence
- has the end time for each occurence
- is at the same location
If an event recurrence breaks any of the above rules, a new event instance should be created. You can create additional event instances by clicking the "Add another event instance …" and entering in the required information.
Event Statuses
Event statuses exist to help calendar managers manage and organize their events, particularly for departments and organizations that manage a calendar with multiple users. Different statuses affect how events are displayed publicly.
Posted events are completely public and are made available on all front-facing calendar views, feeds, and search results. Posted events are considered to be "finished" and polished content.
Pending events are still available publicly, but are not available on any front-facing calendar views, feeds, or search results. Users would have to know the URL of a pending event to be able to access it.
Pending events are useful for cases when, for instance, you want to save event information for later use, but don't have all the details (like the description or location) and need to add them later. They could also be useful for departments and organizations that require a review process of event content.
An event's status can be modified at any time. From the Manager View, navigate to the event you'd like to change, and select "Move to Pending/Posted" from the Actions dropdown button.
For Developers
Feeds
Similar to the previous events system, consumable feeds are available for grabbing and displaying events on your own website. Feed data can be used to create WordPress, Drupal and Joomla widgets and plugins, or can be written into a completely custom application.
Feeds are available in JSON, RSS, XML, and ICS (iCal, Microsoft Outlook) formats, unless otherwise noted.
All front-facing views (excluding the Year View) offer a feed of all the events data currently in that view. Feeds follow similar data structures to those previously available in the old events system; if your site is already consuming a feed from the old events system, you shouldn't need to make any changes to your code for the new system. Keep in mind, however, that the legacy feeds format could be deprecated at any time. (See legacy feeds note).
The URL parameter option mapped_events (default: false) changes the way multi-day events are listed in the feed. Multi-day events are events that spans multiple days (ex: September 10 at 9:00am - September 12 at 1:00pm). By default, all feeds display a single event item/entry for a multi-day event. This gives the consumer the ability to handle multi-day events how they prefer. Enabling mapped_events will take a multi-day event and create an event item/entry for every day it occurs on; e.g. an event that spans September 10 at 9:00am - September 12 at 1:00pm would create events items/entries for September 10 from 9:00 - 23:59, September 11 from 00:00 - 23:59, and September 12 from 00:00 - 13:00. Note that this parameter option is not available for all views; see the table below for compatible views.
The URL parameter option location (default: None) filters events to a specific location. The value passed to the parameter should be the building ID. For example, the building ID for Millican Hall is 1, so the value passed would be ?location=1. The building ID for Spectrum Stadium is 135, so the value passed would be ?location=135.
Listed below are all available feed locations. All calendar-based views listed below assume you're trying to fetch events on a specific calendar. To fetch events on the Main Calendar, remove the /calendar/[calendar_id]/[calendar_slug]/ portion of the example URLs.
| View | URL Example | Arguments | URL Parameter Options |
|---|---|---|---|
| Today's Events (default view) A list of all event instances happening on the current day on the given calendar. Use the | /calendar/1234/my-calendar-slug/feed.json |
|
|
| Events This Week A list of all event instances happening on the current week on the given calendar. The list always runs from Sunday through Saturday. Use the | /calendar/1234/my-calendar-slug/this-week/feed.json |
|
|
| Events This Month A list of all event instances happening on the current month on the given calendar. Use the | /calendar/1234/my-calendar-slug/this-month/feed.json |
|
|
| Upcoming Events A list of events occurring soon on the given calendar. | /calendar/1234/my-calendar-slug/upcoming/feed.json |
|
|
| Events by Day A list of all events occurring on a specific day on the given calendar. Use the | /calendar/1234/my-calendar-slug/2014/3/28/feed.json |
|
|
| Events on Week of [day] A list of all events happening on a week determined by the specified day. A weeks' worth of events from the Sunday of the week through Saturday are returned, regardless of the day of the week of the specified day. Use the | /calendar/1234/my-calendar-slug/week-of/2014/3/28/feed.json |
|
|
| Events by Month A list of all events happening on the specified month. Use the | /calendar/1234/my-calendar-slug/2014/3/feed.json |
|
|
| Events by Category | /calendar/1234/my-calendar-slug/category/2/category-slug/feed.json |
|
|
| Events by Tag | /calendar/1234/my-calendar-slug/tag/2/tag-slug/feed.json |
|
|
| Single Event Profile | /event/1234/my-event-slug/feed.json |
| n/a |
| Search Results A list of event and calendars, ordered by relevance based on the provided query. Note: Search result feeds are currently only available in JSON format. | /search/feed.json | n/a |
|
?format=FORMAT URL parameter, but this is strictly for backward compatibility with the old events system and may be deprecated at any time. We strongly recommend using the methods listed above for accessing feed data. Events Widget
Requirements
The UCF Events Widget is built as a jQuery plugin, compatible with jQuery v1.4.2+.
Installation
Copy and paste the markup below into your site's code:
- In the header, link the javascript and stylesheet:
<!-- jQuery is required --> <script src="https://ajax.googleapis.com/ajax/libs/jquery/1.4.2/jquery.min.js" type="text/javascript"></script> <!-- Widget Includes --> <script src="https://events.ucf.edu/tools/script.js" type="text/javascript"></script> <link href="https://events.ucf.edu/tools/style.css" rel="stylesheet" type="text/css">
- Place where you want the widget to display:
<div class="events"> <a href="https://events.ucf.edu/">View Calendar</a> </div> <script type="text/javascript"> $(function(){ $(".events").eventsUCF(); }); </script>
Available Options
All properties listed below are optional.
Options are attached to the Events Widget using data attributes; e.g. <div class="events" data-limit="5" data-calendar-id="7">...
| Property | Type | Default Value | Description |
|---|---|---|---|
limit | number | 4 | How many events should be included in the event list. There is a time limit of one month that will be enforced regardless of what is set in this property. |
calendar-id | number | 1 | Chooses which UCF Event Calendar to use. Defaults to the Main Calendar. |
monthwidget | boolean | false | Switches plugin to calendar view. Defaults to list view. |
month | number | false | Chooses specific calendar month to view. |
year | number | false | Chooses specific calendar year to view. |